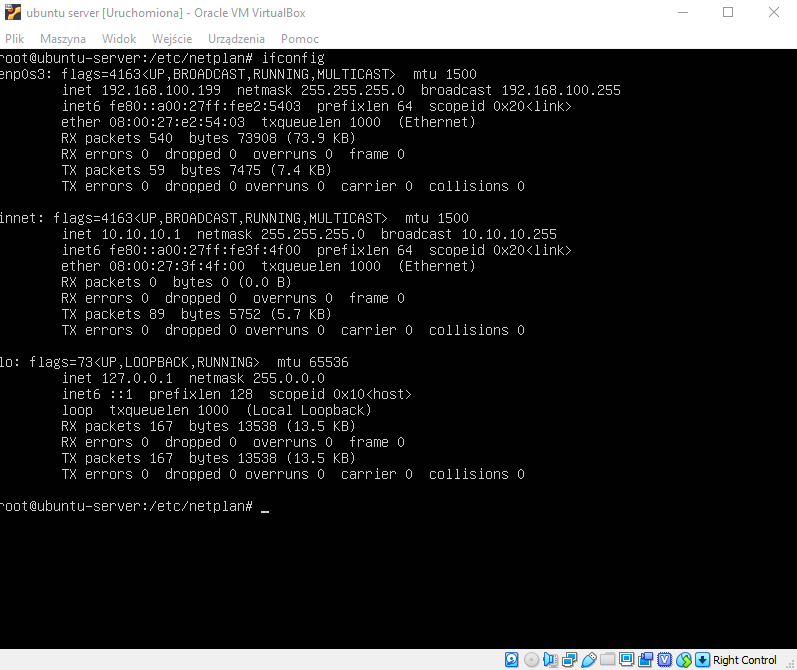Konfiguracja sieci
Jeżeli nasz system jest już skonfigurowany, najleszepym pomysłem jest zacząć od konfiguracji połączeń kart sieciowych. Pozwoli nam to na instalacje pakietów, które będą niezwykle pomocne podczas stawiania wszelakich rodzaji serwerów.
Połączenie z internetem
Gdy nasz system jest zanistalowany na VirtualBoxie, musimy dołożyć drugą kartę sieciową, a zarazem zmienić ustawienia pierwszej. Dzięki takiemu pierwsza karta będzie odpowiedzialna za łączenie się z internetem, co pomoże nam w pobieraniu pakietów. Druga natomiast posłóży nam do nauki konfiguracji oraz łączenia się z urządzeniami w sieci wewnętrznej.
Dodanie kart sieciowych w VirtualBox
Krok 1
Wybieramy maszynę wirtualną po czym klikamy do jej ustawień.
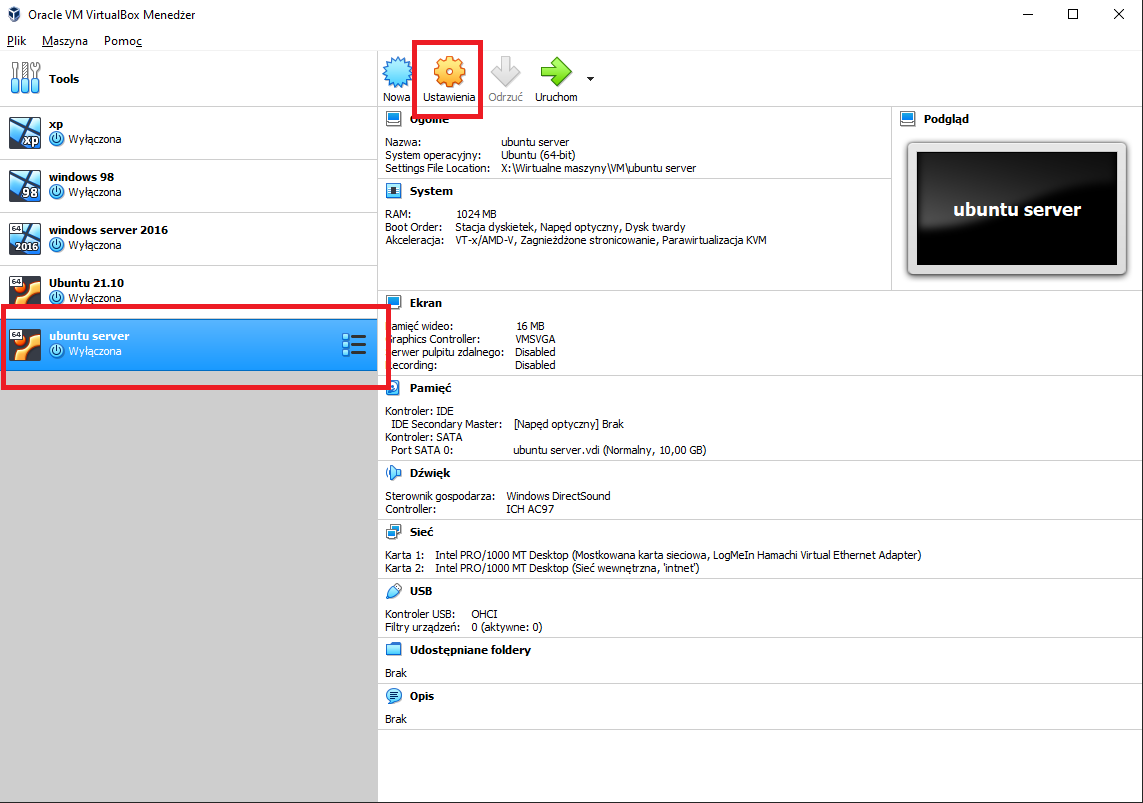
Krok 2
Przechodzimy do zakładki sieć, w której znajdują się nasze kart sieciowe.
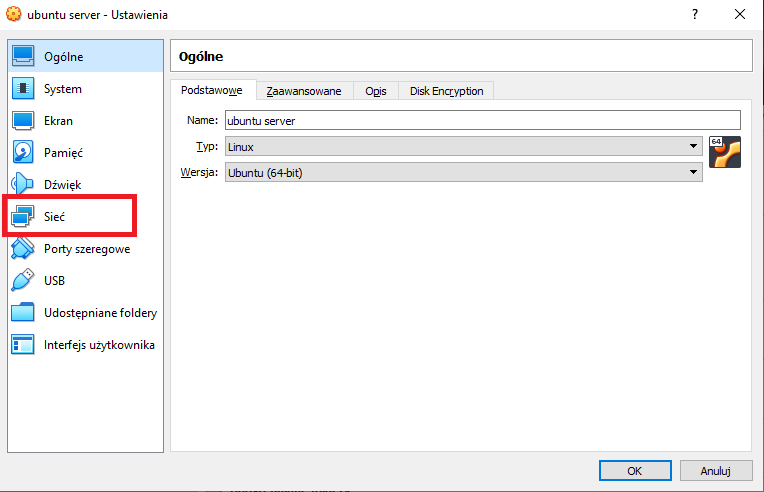
Krok 3
Zmieniamy wartości na Mostkowana karta sieciowa (bridged) oraz jej nazwe.
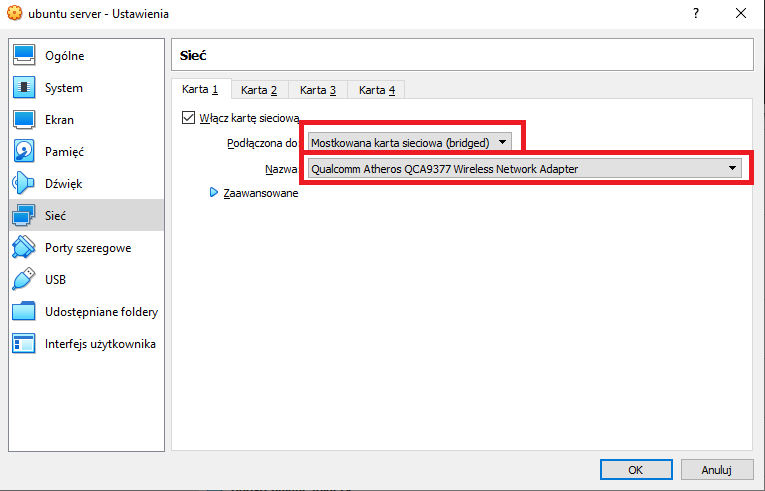
Krok 4
Następnie zmieniamy na zakładkę z nazwą Karta 2, zaznaczamy włącz kartę sieciową, a tryb karty musi zostać ustawiony na sieć wewnętrzna. Klikamy ok i uruchamiamy maszynę.
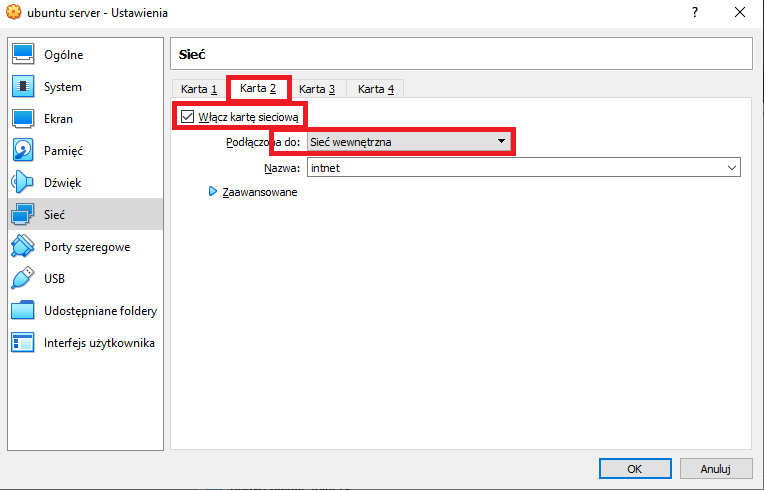
Test kart
Skoro nasze karty zostały już ustawione należało by je przetestować i zobaczyć jakie mają parametry. W tym celu wykonamy ping do zewnętrznej strony internetowej oraz przy użyciu narzędzia *ifconfig* sprawdzimy ich adresy.
Krok 1
Wykonujemy komendę ping w celu sprawdzenia, czy nasza karta mostkowana działa poprawnie.
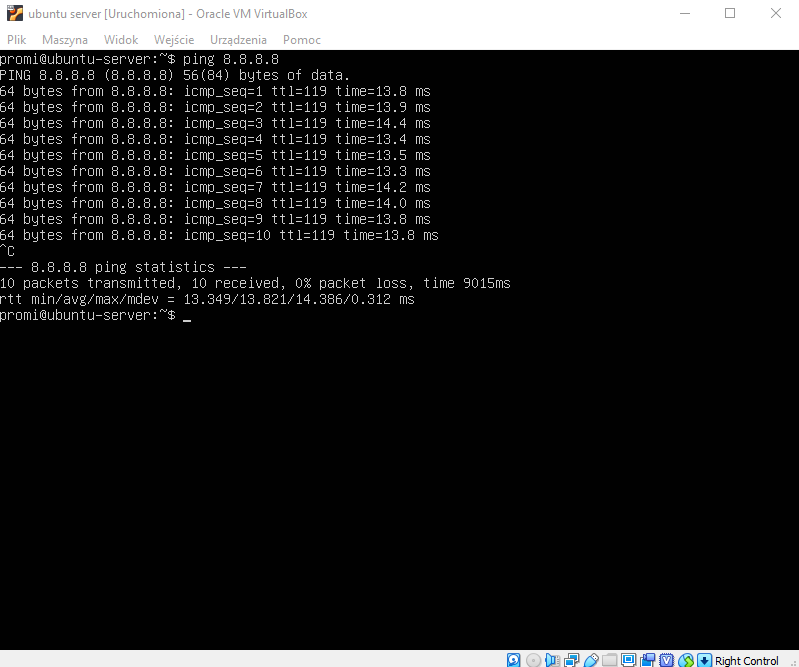
Ping przechodzi - wszystko działa zgodnie z planem :). Jeśli chcemy przerwać działanie komendy możemy użyć skrótu ctrl + c.
Krok 2
Teraz naszym celem będzie sprawdzenie jakie adresy IP posiadają karty sieciowe, które wcześniej skonfigurowaliśmy w VirtualBoxie. Użyjemy następującego polecenia apt install net-tools.
- apt - nazwa narządzia, który jest instalatorem oraz zarządzaczem pakietów.
- install - funkcja instalatora pakietów apt odpowiedzialna za isntalacje.
- net-tools - nazwa pakietu, który chcemy zainstalować.
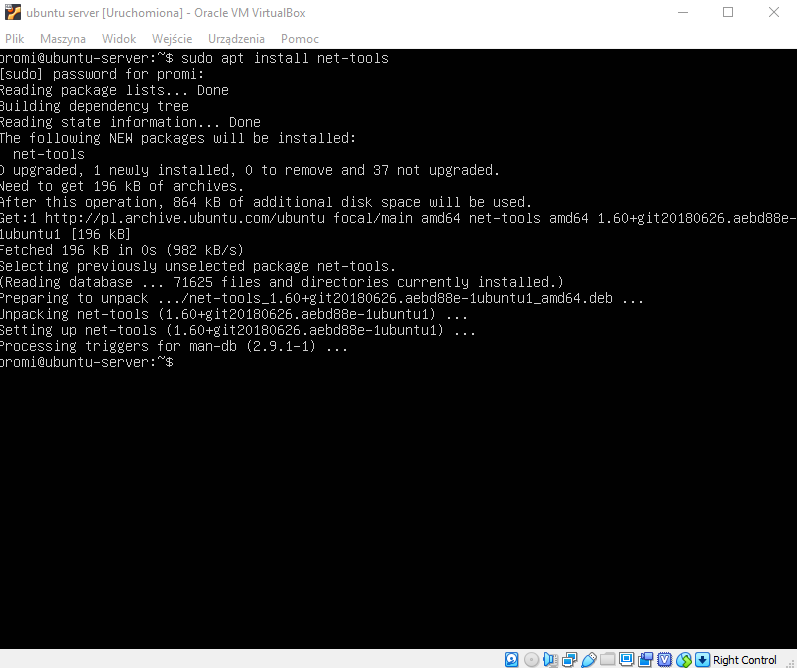
Krok 3
Po zainstalowaniu pakietu możemy przystąpić do zobaczenia właściwości naszych kart sieciowych korzystąc z narzędzia ifconfig.
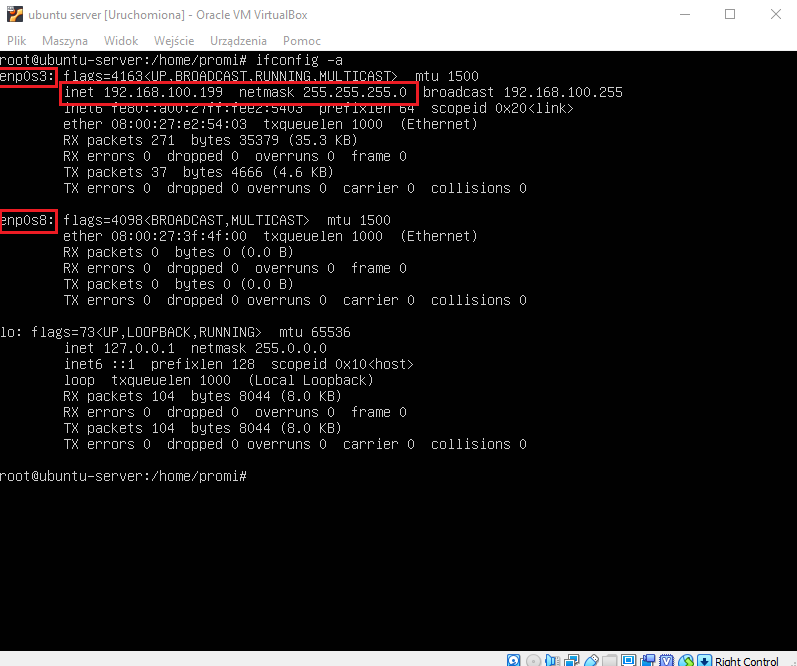
Zostały przeze mnie zaznaczone nazwy kart sieciowych oraz ich adresy. Teraz wiedząc jak wszystko wygląda, możemy przystąpić do zmiany ich adresów.
Zmiana adresacji
Zmiany adresów można dokonać na kilka dwa sposoby, z czego jeden jest trudniejszy, a drugi łatwiejszy. Z czego będziecie korzystać w przyszłości zależy od was, a ja pokażę jak wykorzystać obie metody.
Metoda 1
Możemy wykorzystać zainstalowany przez nas pakiet aby zmienić adresacje, maskę oraz bramę domyślną. Wadą takiej metody jest to, że jest ona tymczasowa, więc kiedy ponownie uruchomimy maszynę wszystkie dokonane przez nas zmiany zostaną cofnięte.
Krok 1
Musimy znać nazwę karty sieciowej, którą chcemy skonfigurować, w tym przypadku będzie to karta o nazwie lo, która jest kartą wewnętrzną. Budowa polecenia:
sudo ifconfig [nazwa karty sieciowej] [adres ip] netmask [maska sieci]
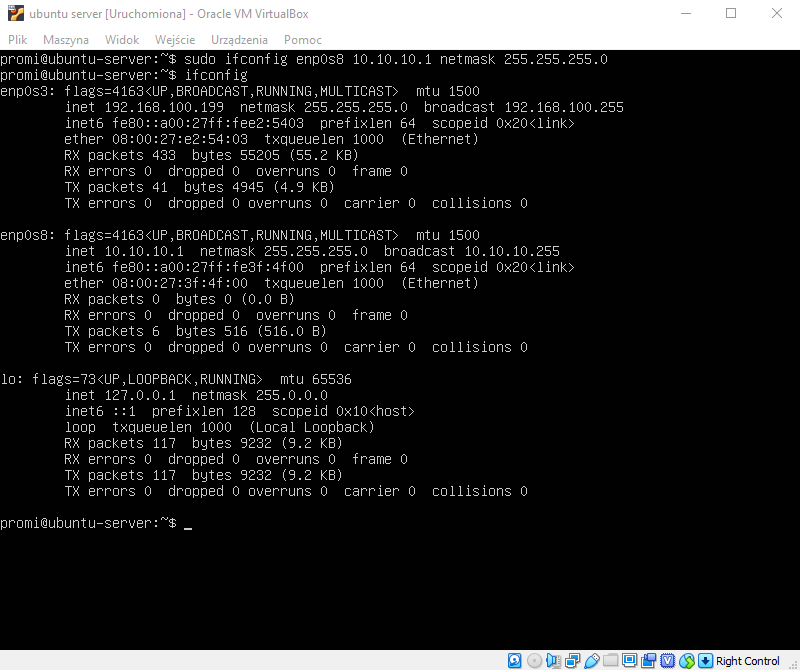
Krok 2
Następnie ustawiamy bramę domyślną następującym poleceniem:
sudo route add default gw [adres bramy] [nazwa karty]
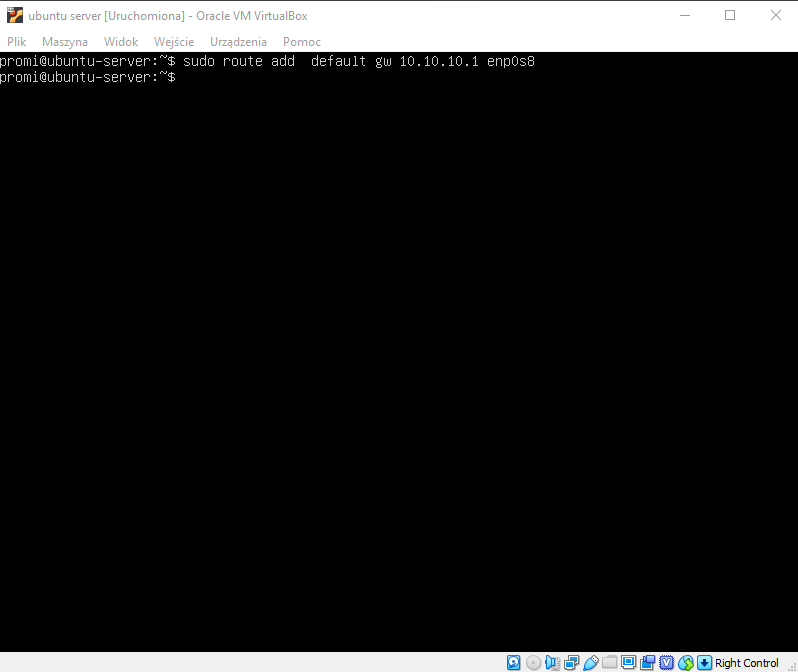
Metoda 2
Przechodzimy do trybu administratora korzystając z polecenia sudo su i postępujemy zgodnie z instrukcją.
Krok 1
Zmieniamy naszą lokalizacje wpisując:
Krok 2
Przy użyciu programu tekstowego *nano* zmienimy konfigurację karty sieciowej.
Krok 4
Po wpisaniu powyższej komendy powinniśmy otrzymać takie okno:
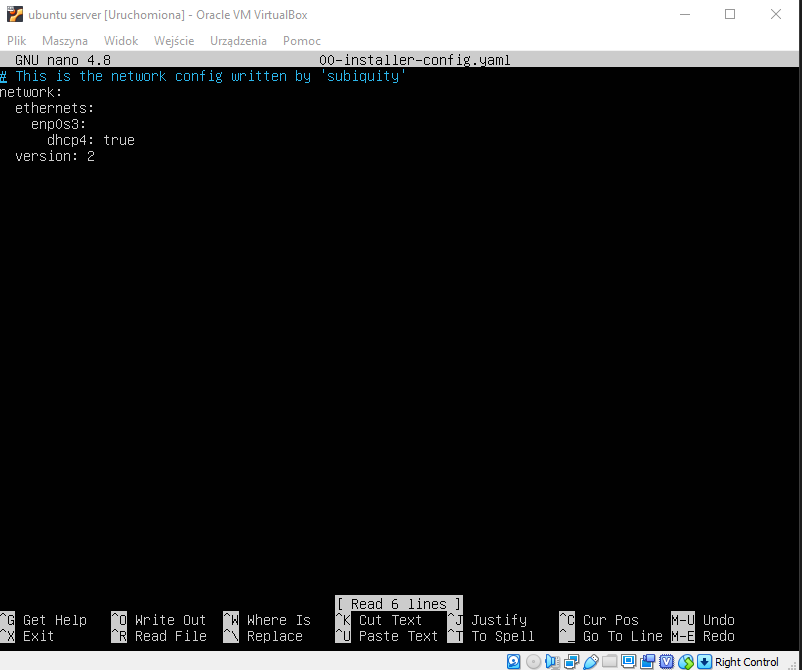
Aby skonfigurować naszą kartę wpisujemy następujące linijki:
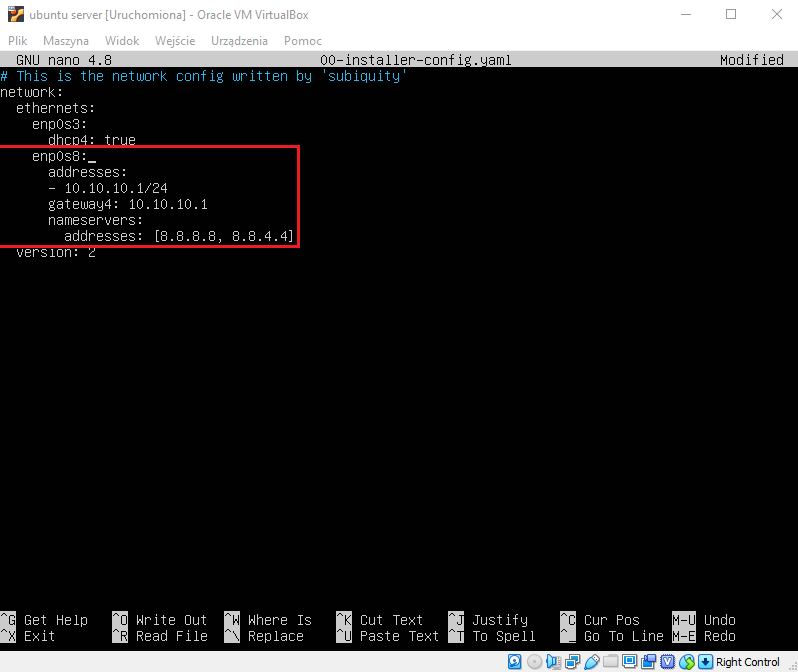
Wykonujemy kombinacje *ctrl + x* i wciskamy *y* w celu zapisania zmian, a na koniec akceptujemy przy pomocy entera.
Krok 4
Na koniec musimy jescze całość zaakceptować poleceniem
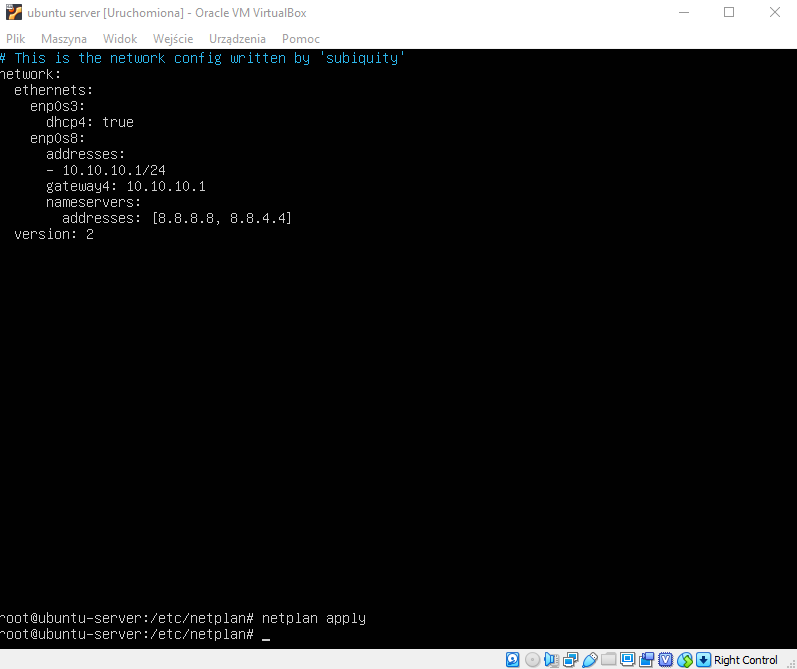
Teraz możemy zobaczyć nasze finalne rezultaty.
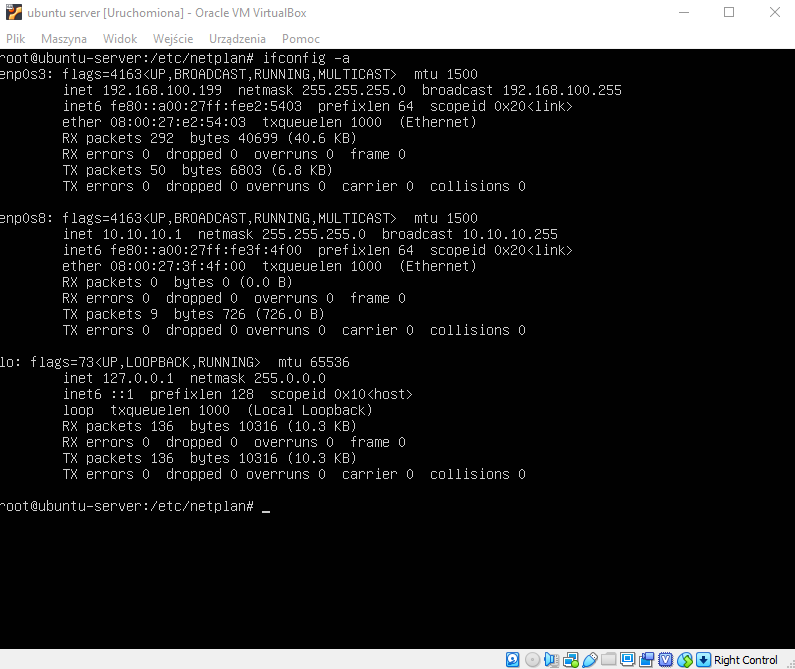
Zmiana nazw kart
Zważywszy na fakt, że podczas egzaminu nazwy kart sieciowych mogą być ustalone w arkuszu, dobrze wiedzieć jak to zrobić (albo jeśli dla wygody chcemy mieć inne nazwy).
Krok 1
Musimy przejść do folderu, gdzie znajduje się plik konfiguracjny naszych kart.
Krok 2
Wcześniej przed zmianą nazwy musimy sprawdzić MAC adres karty sieciowej, którą chcemy zmienić wykonując polecenie ifconfig.
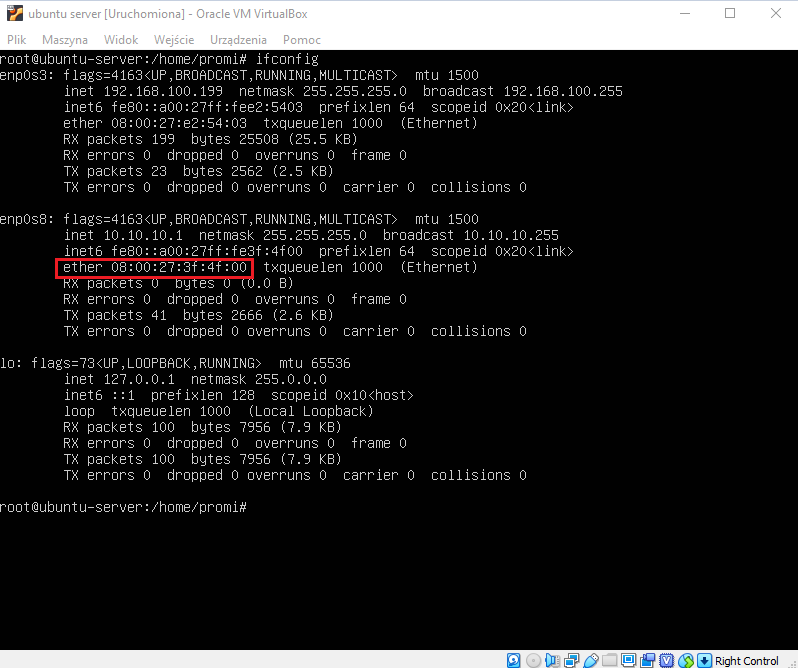
Krok 3
Przy użyciu nano uruchamiamy znajdujący się tam plik.
Krok 4
Dodajemy poniżej podaną zawartość, z czego musimy przy macaddress: wpisać mac adres, a w miejscu *set-name* nazwe, którą chcemy ustawić.
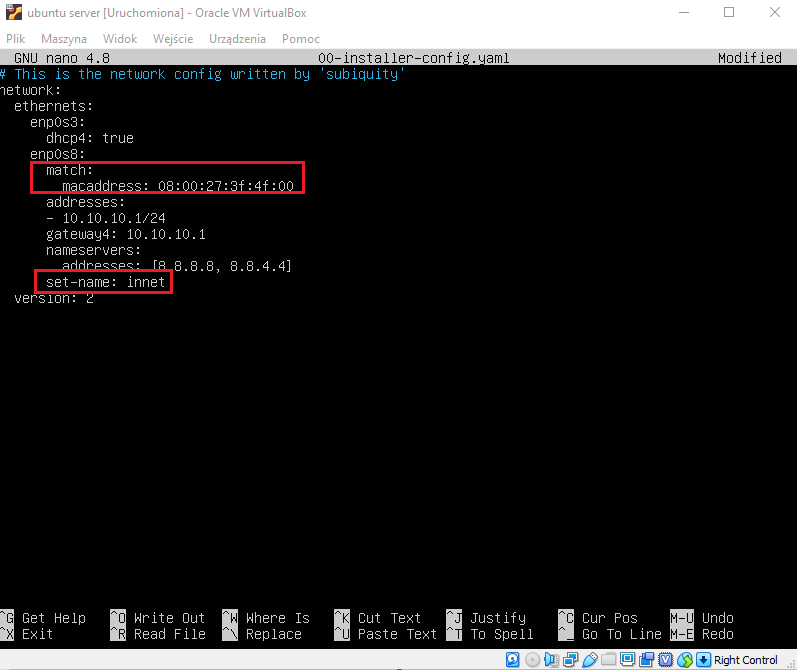
Krok 5
Na koniec podajemy komendę.
A oto rezultaty: